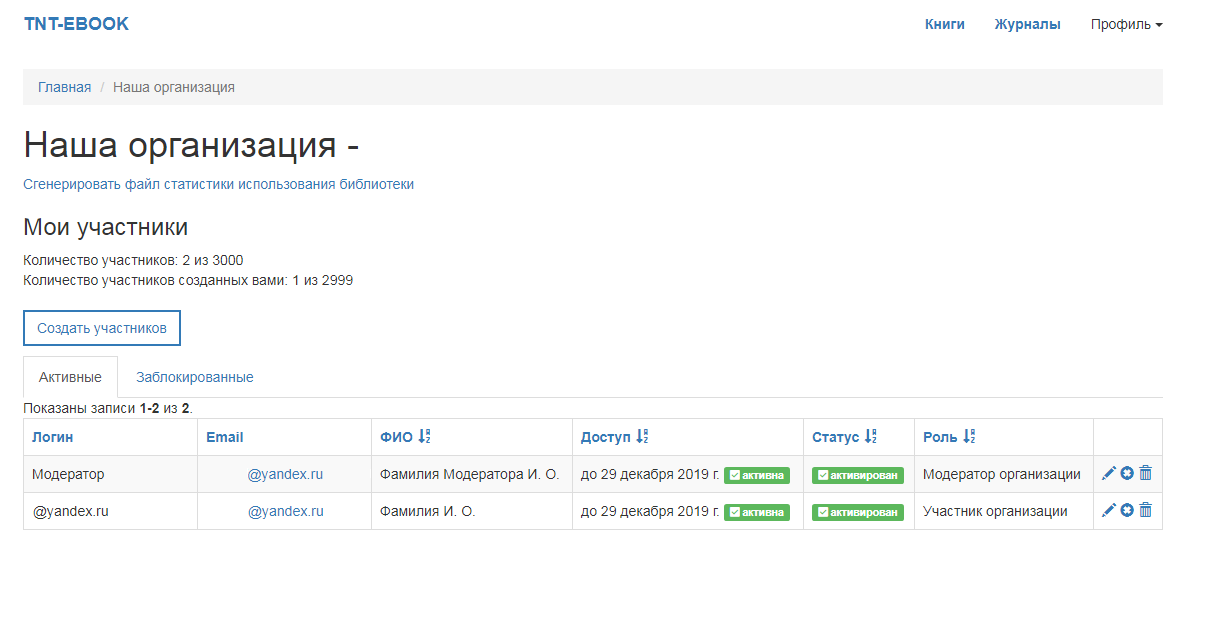- Главная
- /Библиотека
Подробно о библиотеке
Здравствуйте, Вы зашли на сайт Электронно-библиотечной системы «ТНТ». Для корректной работы ресурса просим использовать следующие браузеры:
- Yandex
- Mozilla Firefox
Обращаем Ваше внимание, при входе в ЭБС «ТНТ» на главную страницу в правом верхнем углу, Вы должны увидеть «Профиль», как указанно на изображении ниже.
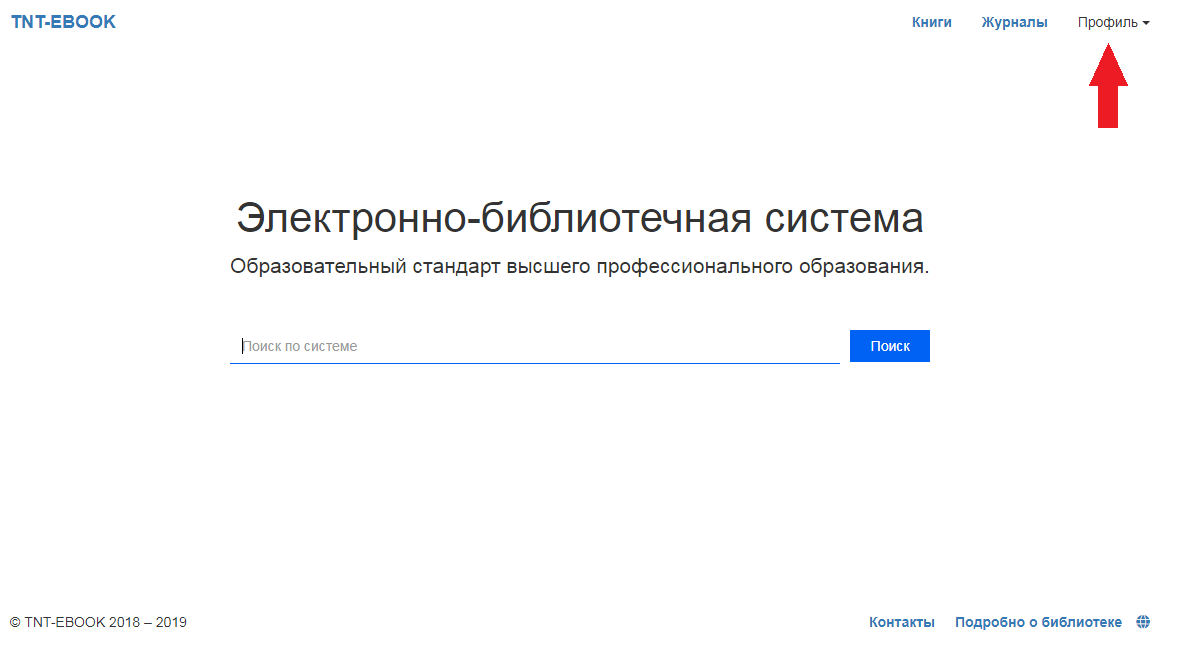
Если ресурс Вас не определил, обратитесь в службу поддержки
st_tnt-press@mail.ru.
Регистрация пользователя
ЭБС «ТНТ» идентифицирует пользователей по ip-адресу. Если в верхнем правом углу Вы видите «ВОЙТИ», значит Ваше устройство не находится в диапазоне указанных ip-адресов.
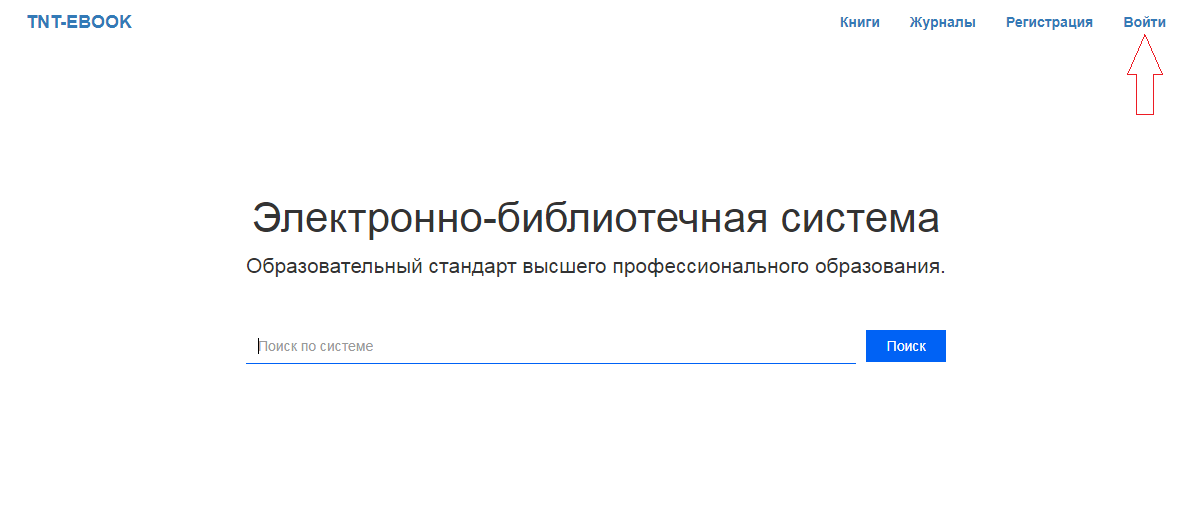
Если в верхнем правом углу вы
видите «ПРОФИЛЬ» и при нажатии на него появляется окно с названием вашей
организации, значит ваше устройство идентифицировано. Вам доступны книги в
режиме чтения.
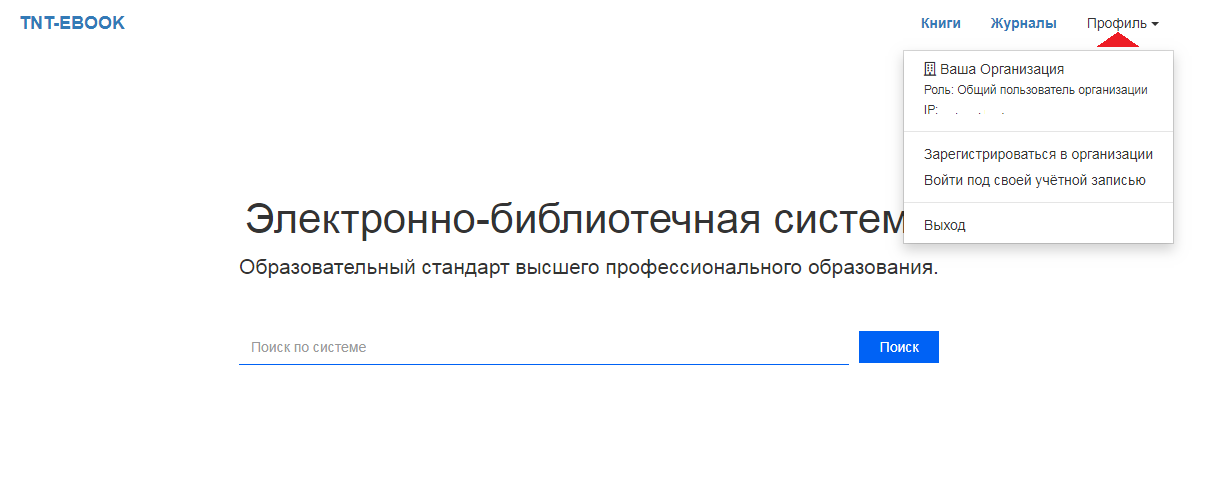
Для того, чтобы иметь возможность
индивидуально работать с книгой, а именно добавлять книги в избранное и
создавать конспекты, необходимо зарегистрироваться в ЭБС. Для этого в
открывшимся окне, нажмите «Зарегистрироваться в организации»
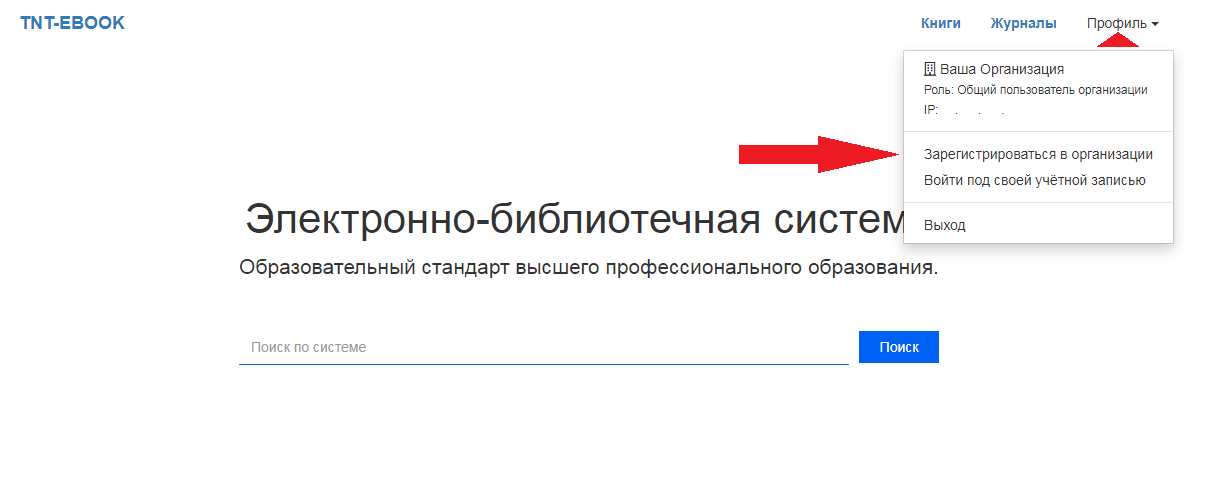
Перед вами откроется форма
регистрации. Заполните форму и нажмите «зарегистрироваться».
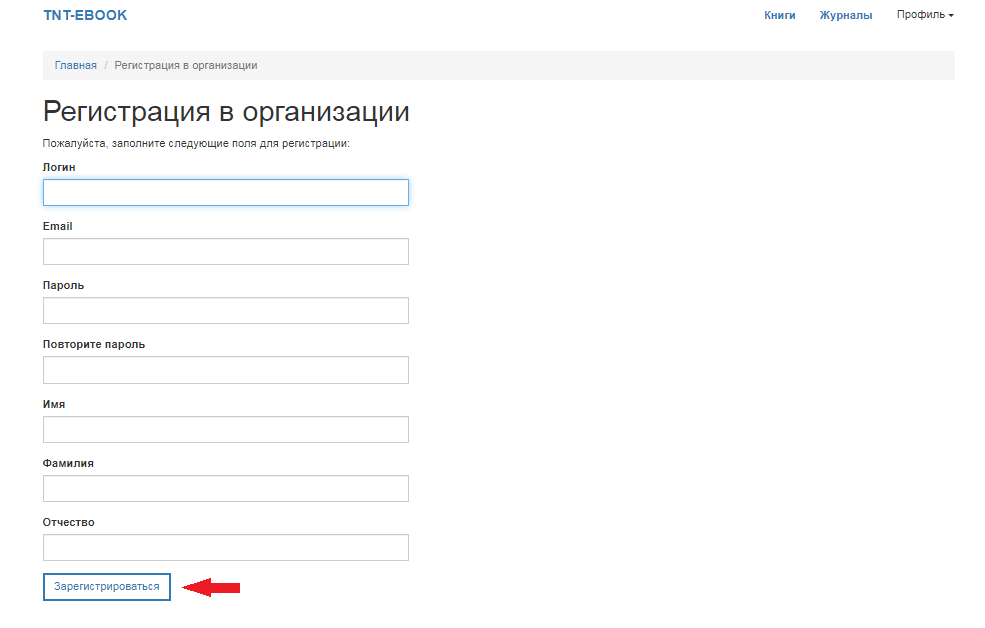
На указанную вами почту, должно прийти письмо с
подтверждением о регистрации, проверьте спам, если нет в входящих. Перейдите по
ссылке подтверждения и вас авторизует как индивидуального пользователя ЭБС.
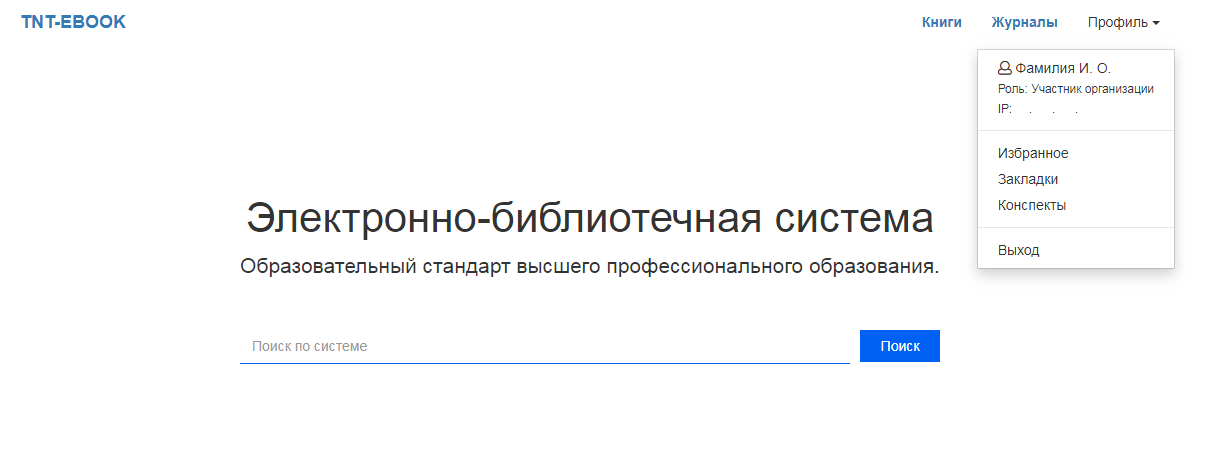
Теперь вы сможете входить под своей учетной записью, где
будет храниться информация о вашей работе с книгами.
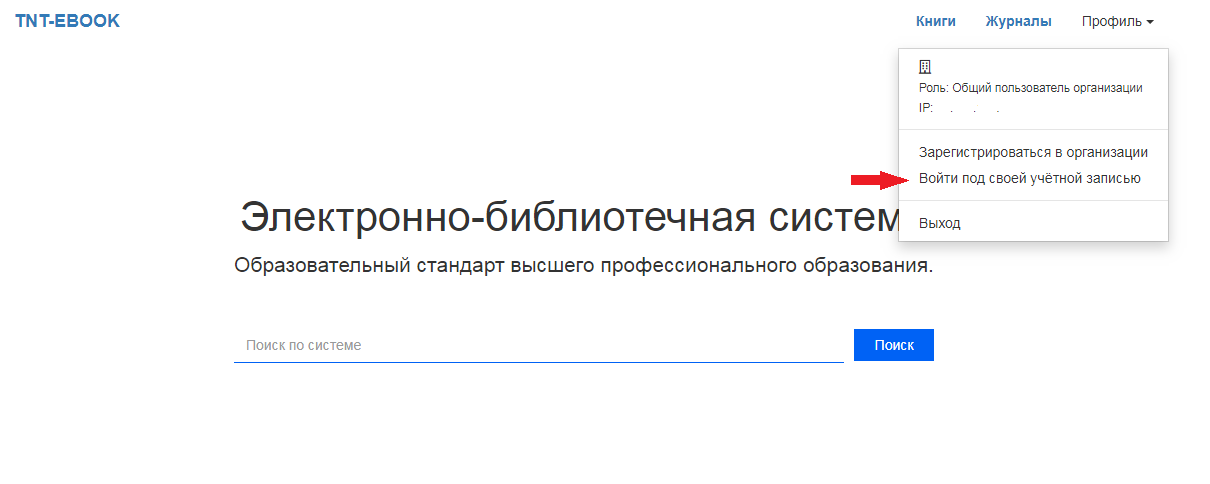
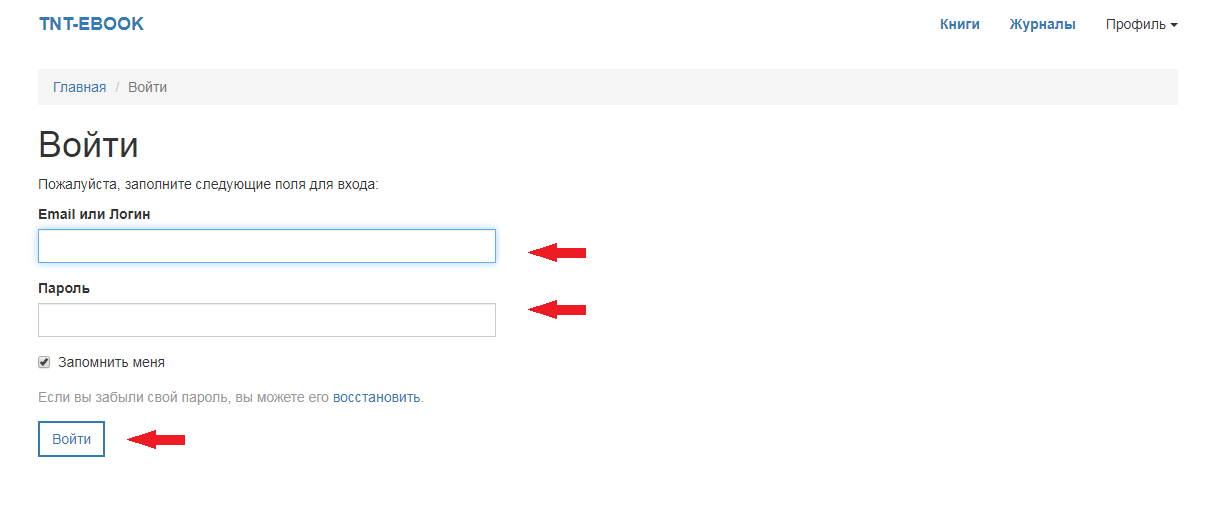
Поиск книг
Поиск нужной вам литературы, можно осуществить двумя способами:
- по каталогу
- по названию
Рассмотрим первый вариант. Находясь на главной странице ЭБС, перейдите по вкладке «Книги», как указанно на ниже.
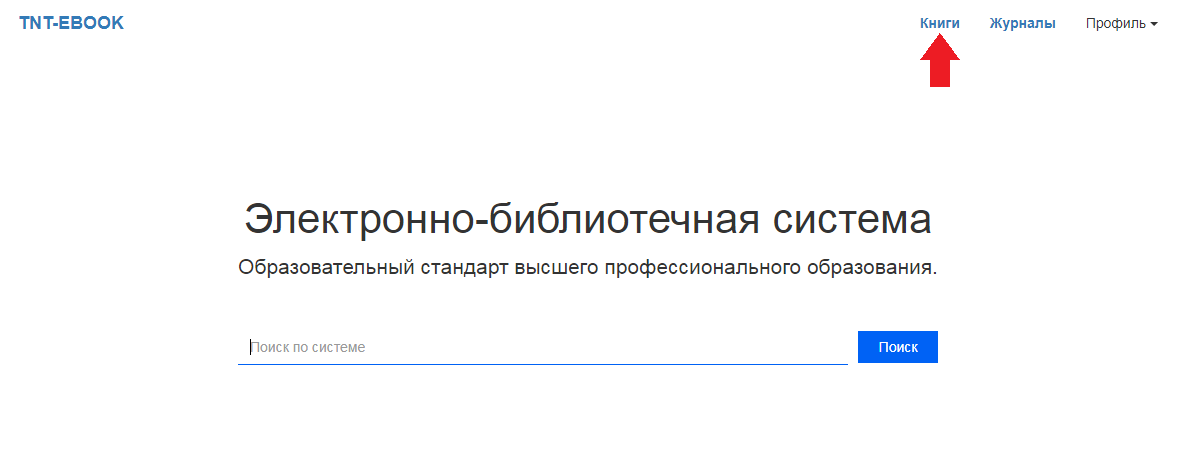
Перед вами открылась страница с каталогом книг. Спускаясь по
странице вниз, можете выбрать интересующий вас раздел в каталоге слева.
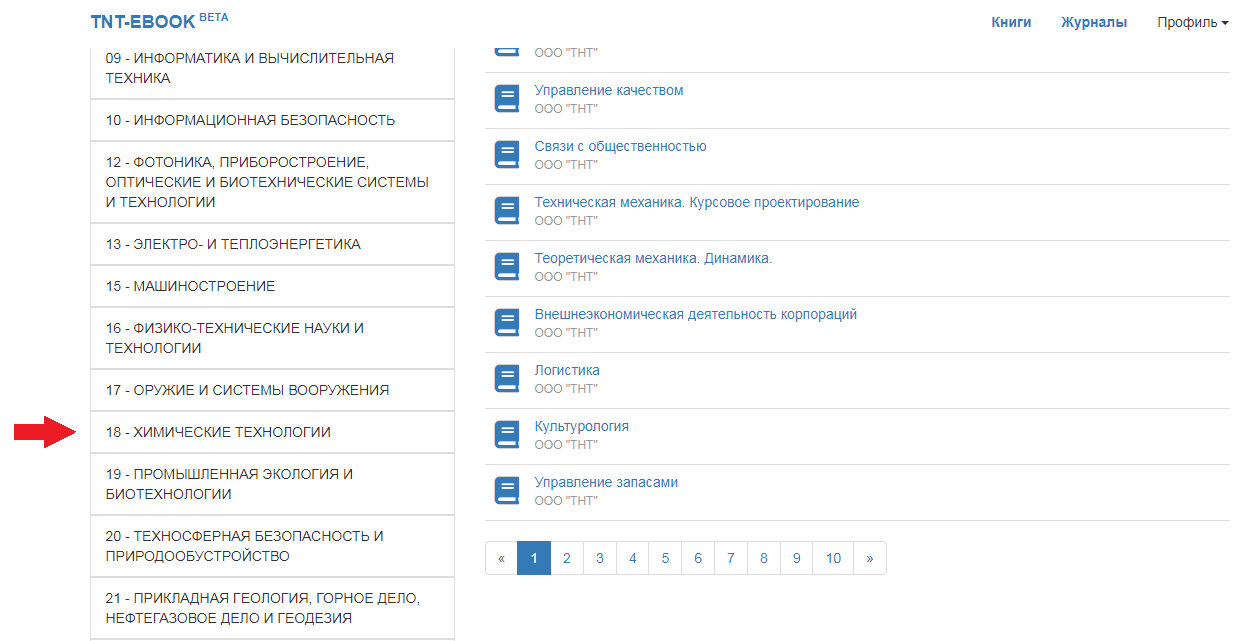
После того как вы нажмете на категорию, вас перенесет вверх
страницы, где будут показаны книги из выбранной категории.
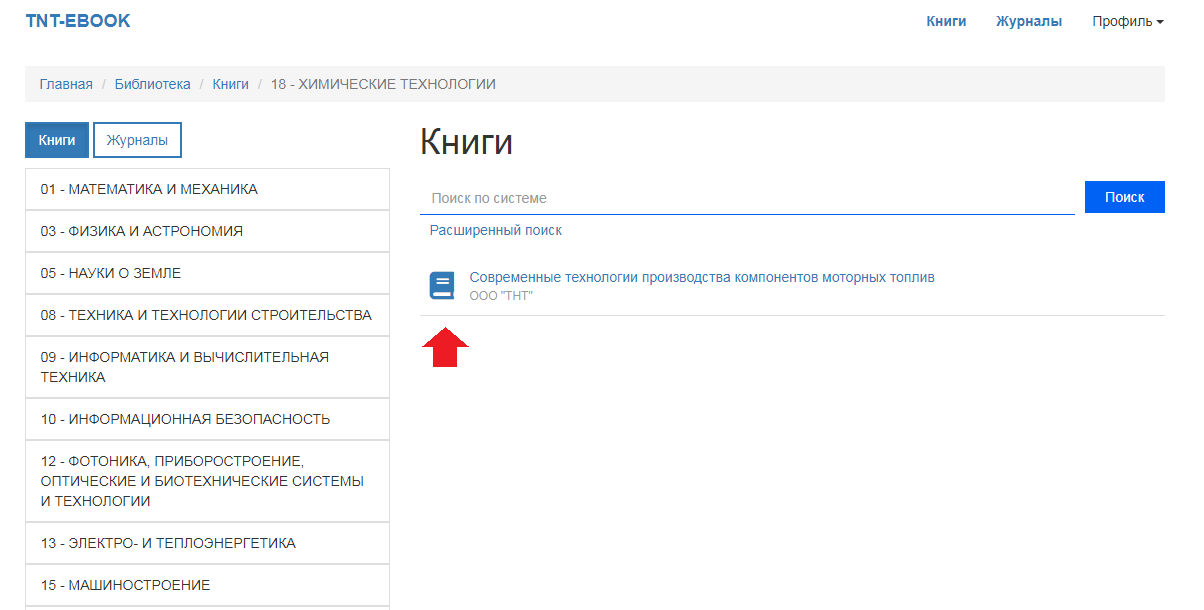
Второй способ - по названию. Если вы находитесь на странице
с каталогом книг, перед вами есть строка «Поиск по системе». Введите полное или
частичное название книги и нажмите поиск.
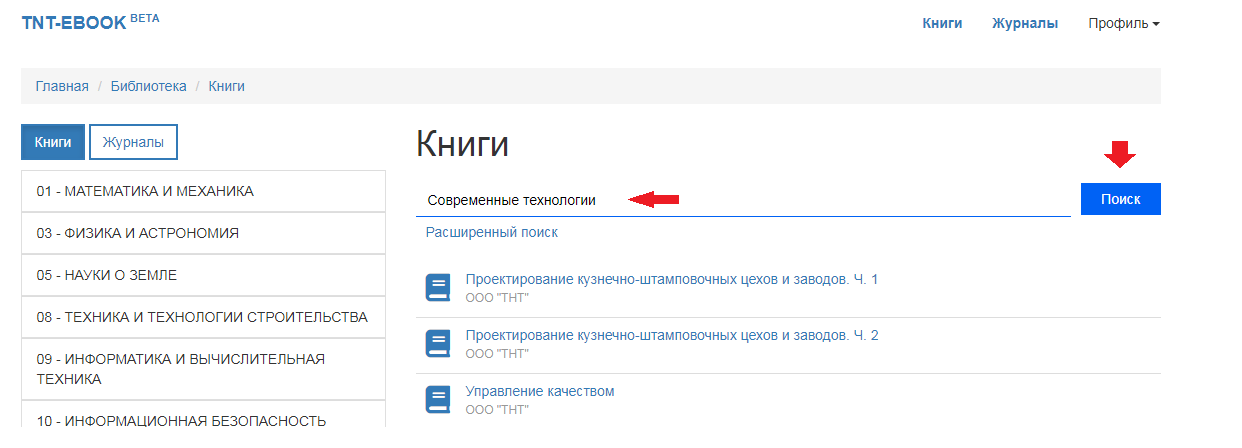
По указанному запросу, будет осуществлен поиск. Вы окажетесь
на странице выдачи результата поиска, где сможете просмотреть подобранную
литературу и перейти на страницу книги.
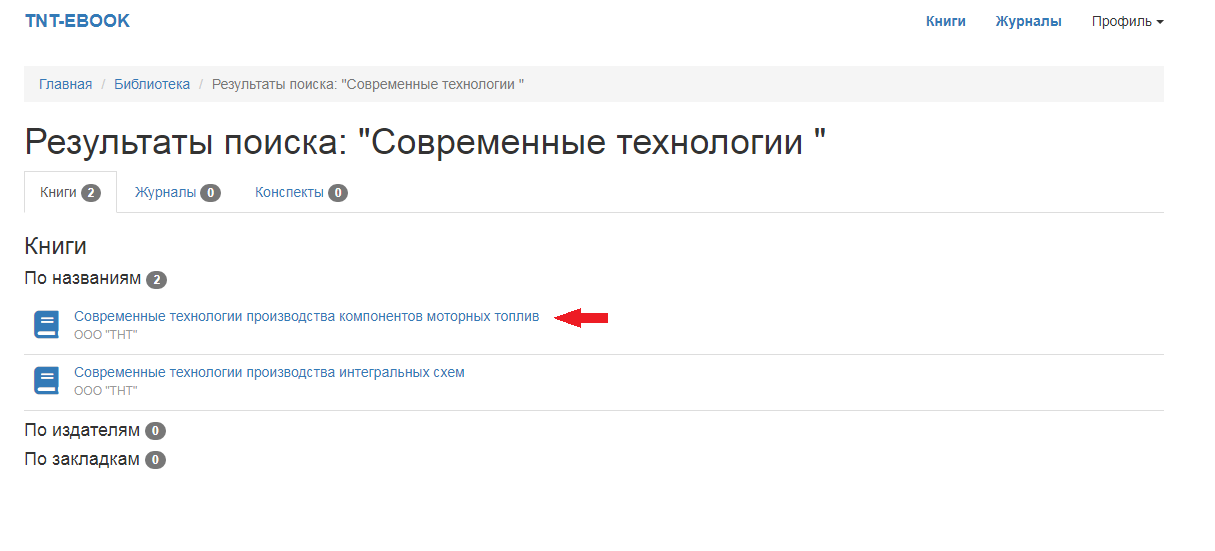
Если вы не нашли нужную книгу, то нажав на «Книги», вас
вернет на страницу каталога.
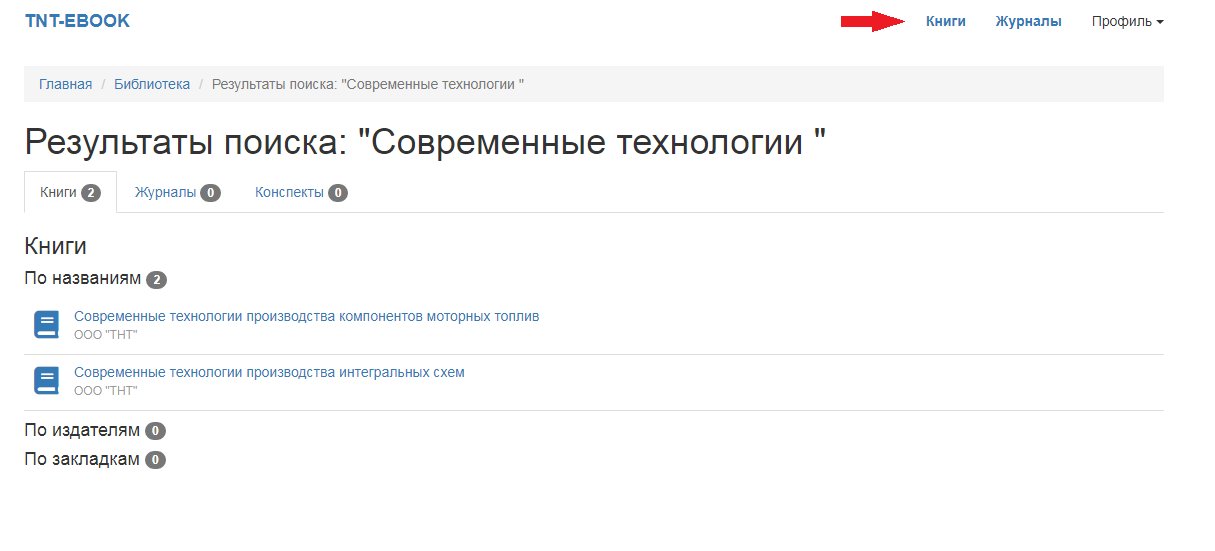
Работа с книгой
Для начала перейдем на страницу
выбранной книги. Мы видим информацию о книге справа от фотографии, ниже
располагается кнопка «Библиографическая запись», нажав на которую откроется
окно с информацией. Под фотографией обложки книги находятся кнопки «В
избранное» и «Читать», а в самом низу описание. Для того чтобы перейти в
интерфейс чтения, нажмите «Читать».
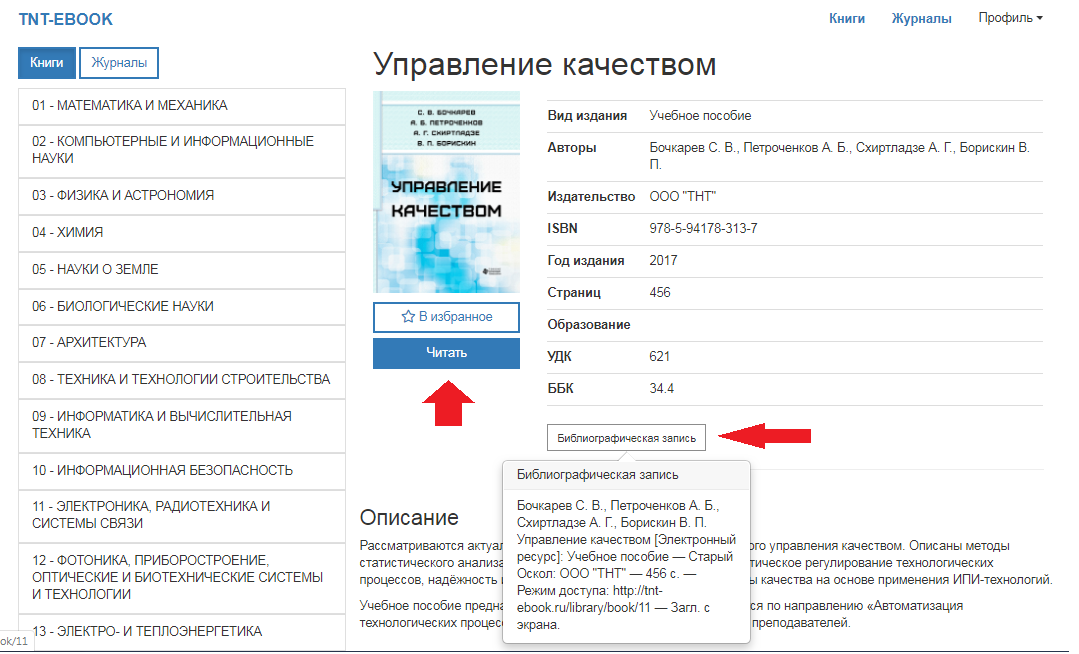
Давайте познакомимся с
интерфейсом сайта в режиме чтения. Открыв любую книгу, в верхнем меню Вы видите
«В избранное», «Подробно», «Печать», «Создать конспект», «Масштаб» и добавление
закладки отмечено стрелкой на изображении ниже.
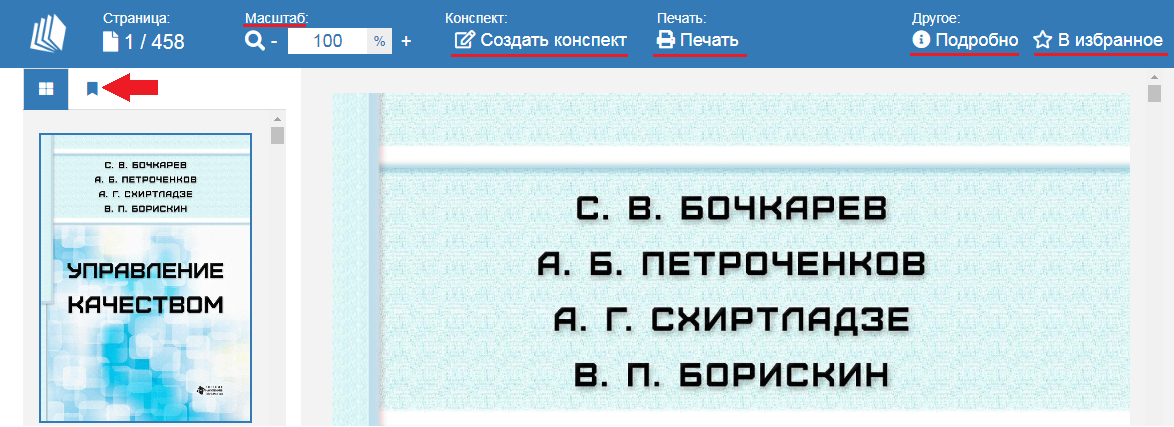
Рассмотрим по порядку. После нажатия «В
избранное» откроется окно, в котором Вам следует подтвердить добавление книги
в избранное, нажав «Ок».
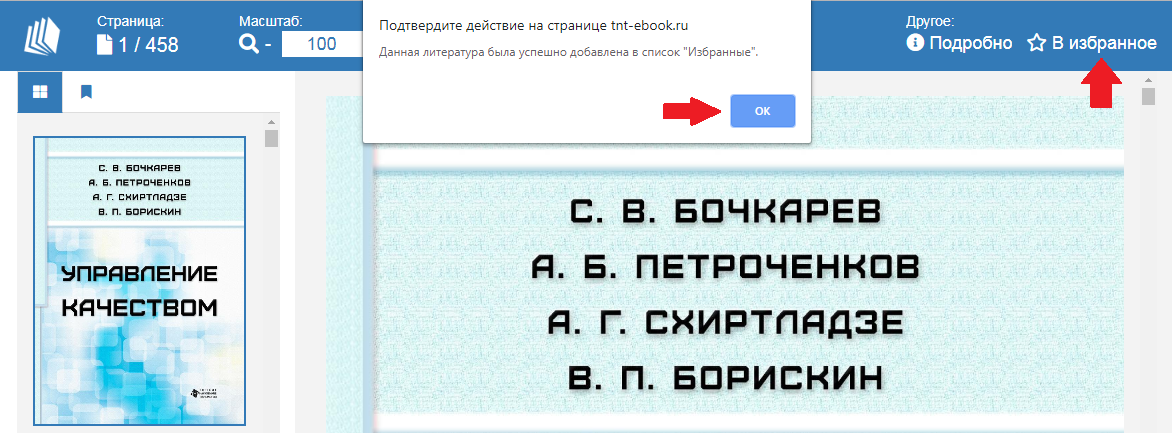
После, звездочка станет белой, что будет свидетельствовать об успешном добавлении.

Нажав «Подробнее», откроется окно
с информацией о книге, где в самом низу будет указанно количество разрешенных
для печати страниц. Данное количество, определяется индивидуально для каждой
книги.
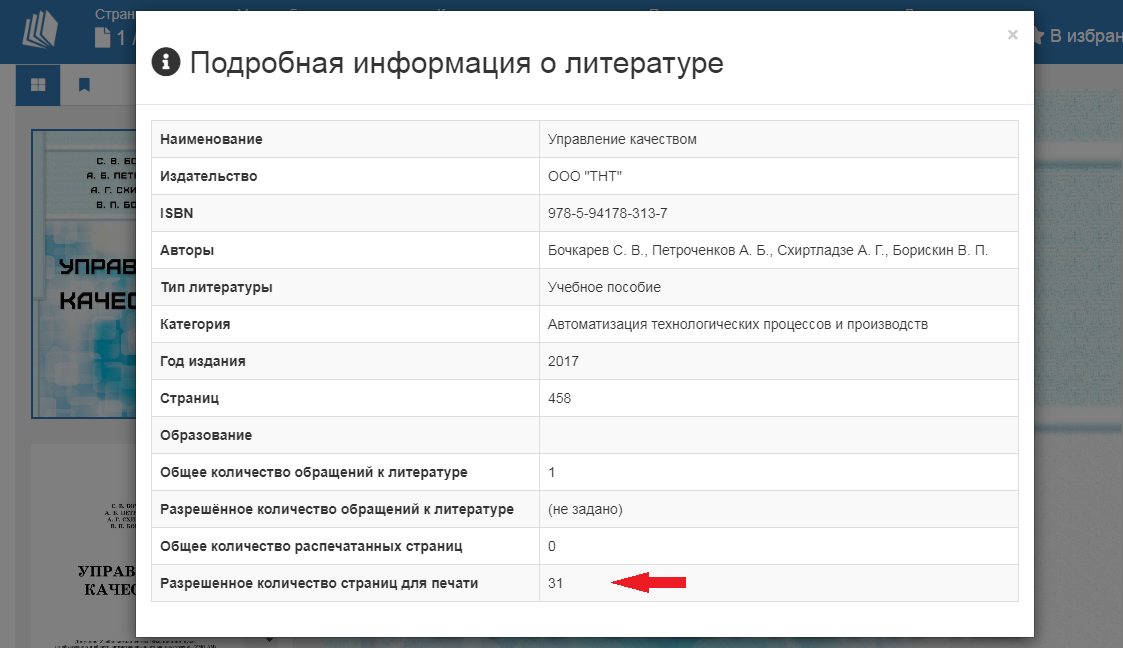
Если Вам необходимо сгенерировать файл для печати, нажмите «Печать». В открывшемся окне введите страницы, которые хотите распечатать и нажмите «Сгенерировать файл». Обращаем Ваше внимание на то, что счет страниц для печати начинается с обложки, поэтому вводите номер страницы, который указан на верхней панели, а не номер страницы в книге (на изображении ниже указатель на номер страницы представлен в виде желтого треугольника). В левом нижнем углу экрана должно начаться скачивание файла в формате PDF в папку, которая указана в настройках браузера.
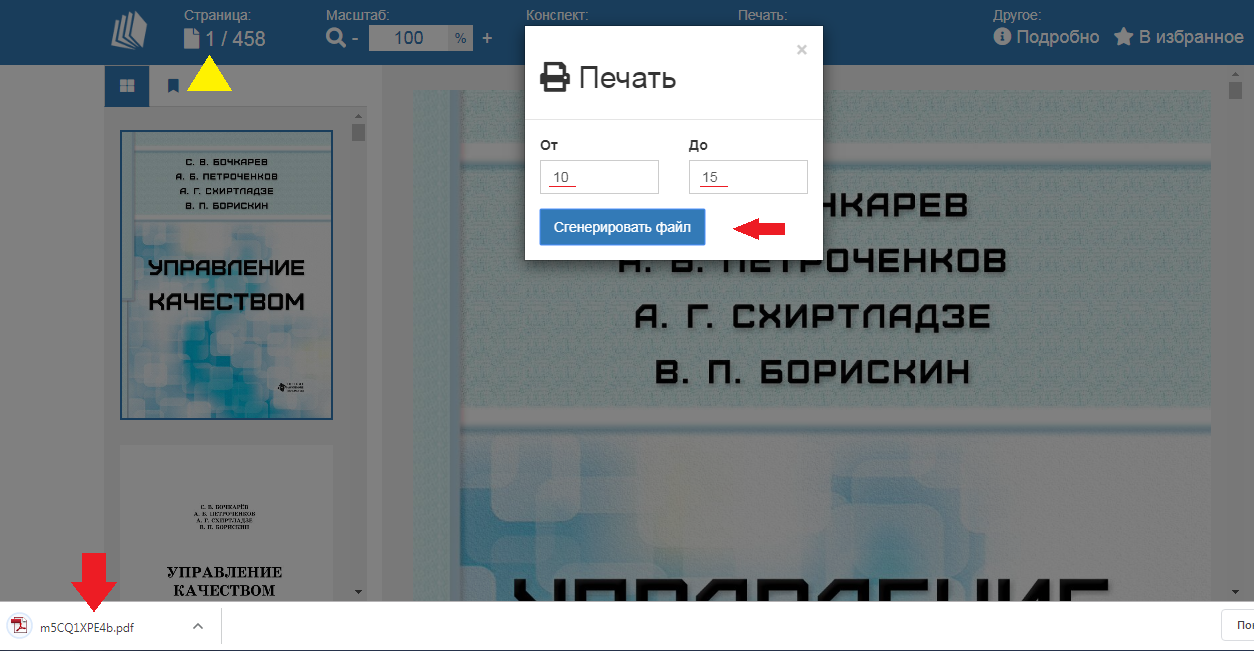
Конспекты
Перейдем к конспектам. Нажмите
кнопку «Создать конспект», перед Вами откроется окно, которое при необходимости можно заполнить. В конспекте нет функции цитирования, текст Вы пишите самостоятельно. Укажите заголовок, напишите текст, выберите цвет и
нажмите «Сохранить».
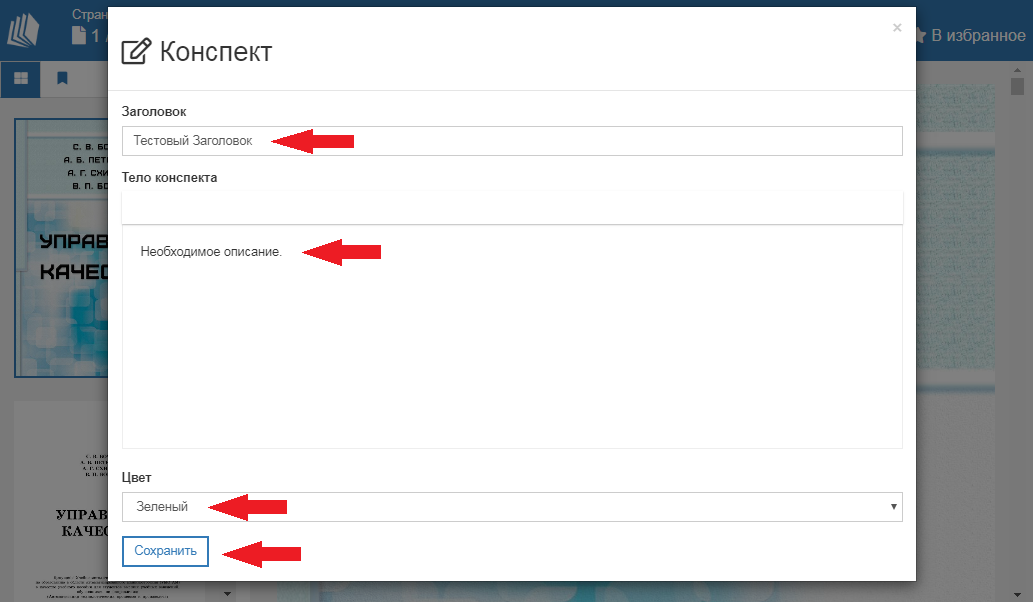
После заполнения всех полей,
откроется окно, которое свидетельствует об успешном сохранении конспекта.
Нажмите на крестик, чтобы закрыть уведомление.

Если необходимо создать новый
конспект, обновите страницу.
Закладки в книгах
Перейдем к добавлению закладки. Если Вы хотите поставить закладку на выбранную страницу, остановившись на ней,
нажмите синий флажок в левом верхнем углу экрана. Затем «Добавить закладку».
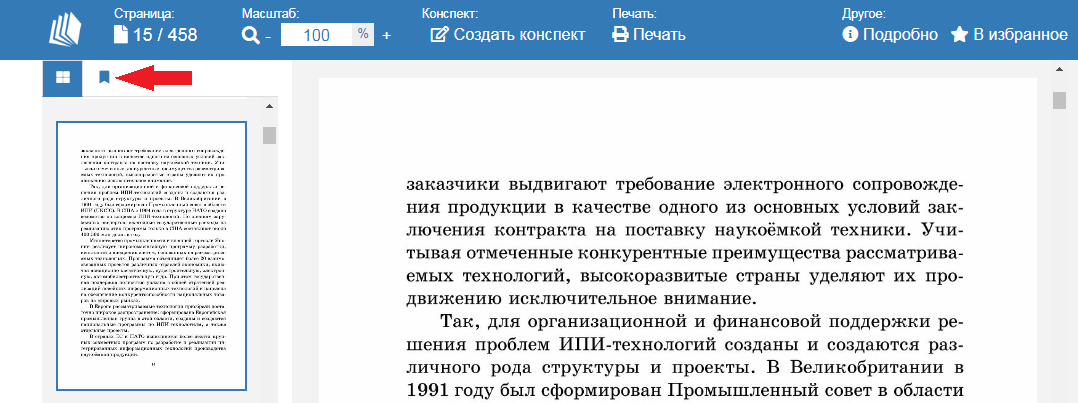

В открывшемся окне выберите номер
страницы, на которой Вы остановились, он будет виден в левом верхнем углу
экрана (номер страницы закладки, может отличаться от номера страницы в книге, так как программа для чтения учитывает все страницы, включая обложку). Далее заполните все поля и выберите цвет из предложенных вариантов.
После нажмите «Сохранить».
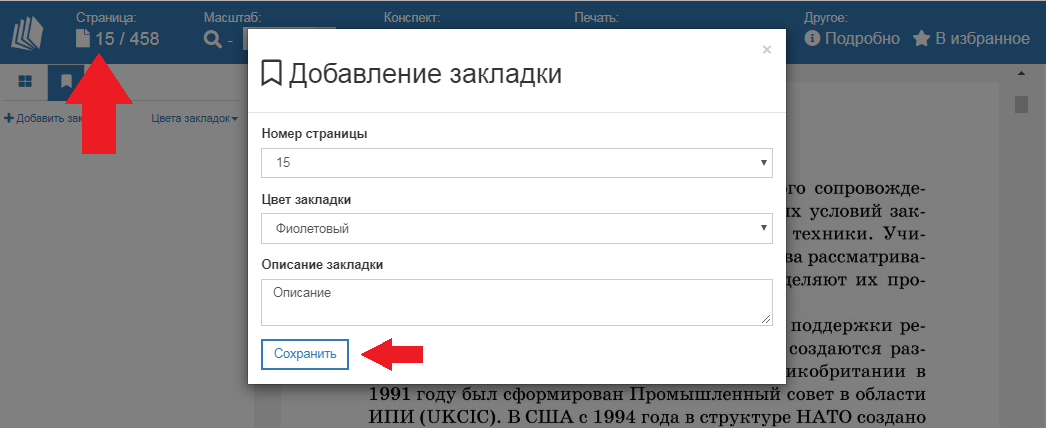
После успешного сохранения
появится окно с уведомлением, которое можно закрыть. Теперь при нажатии на
флажок, Вы увидите сохраненные закладки.
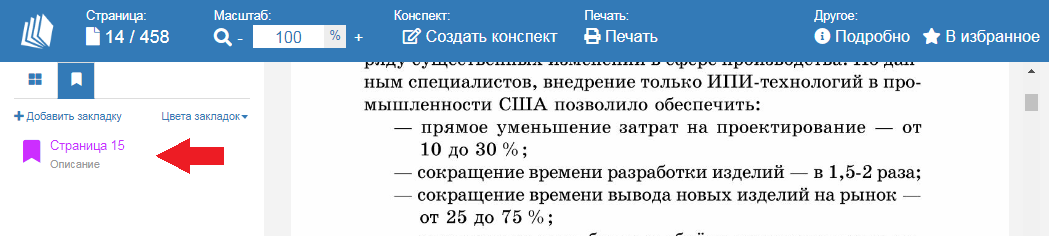
Личный кабинет пользователя
Для того чтобы попасть в личный кабинет пользователя, нужно нажать кнопку «Профиль» и перейти на страницу участника организации, как показано на изображении ниже.
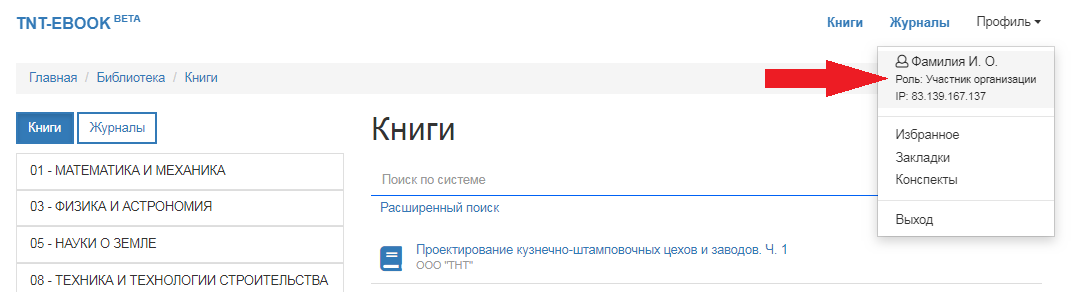
Перейдя на страницу пользователя, Вы увидите 4 вкладки:
- Личные данные
- Избранное
- Закладки
- Конспекты
Перейдя по каждой из них, увидите сохраненную Вами информацию, которую сможете редактировать и удалять.
Избранное
Здесь хранятся книги, которые Вы добавили в избранное. Нажав
на книгу, Вы перейдете на страницу, где сможете продолжить работу с ней.
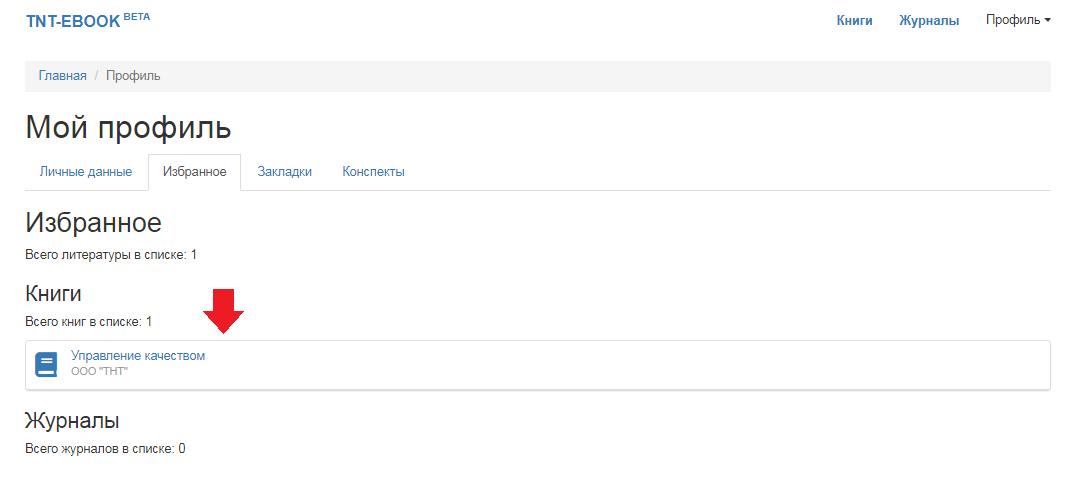
После того, как Вы перешли на страницу с книгой, можете
удалить ее из избранной литературы, нажав кнопку «В избранное», после того как
звездочка стала белой, книга успешно удалена из избранного.
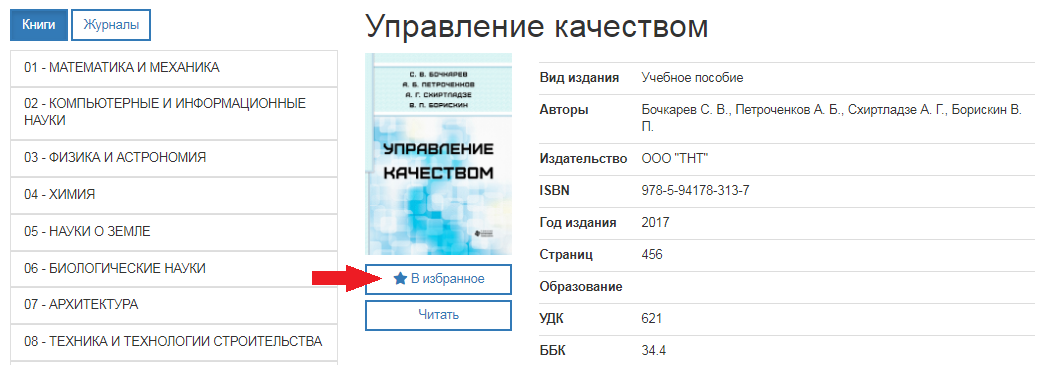
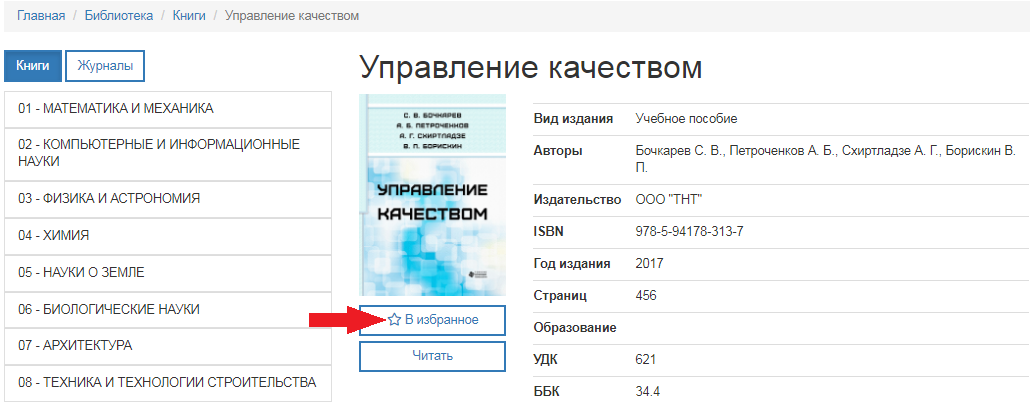
Закладки
Перейдя на страницу закладок, Вы увидите книги, в которых они сделаны.
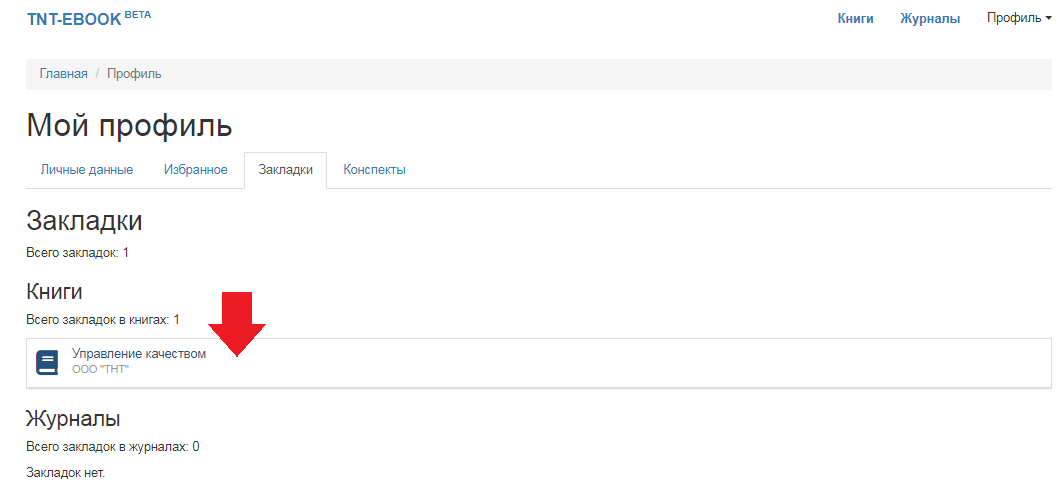
После нажатия на выбранную книгу, откроется окно с закладками. Нажав
на нужную, Вы перейдете в режим чтения на страницу, где была поставлена
закладка. Если Вы хотите удалить закладку, нажмите на крестик справа.
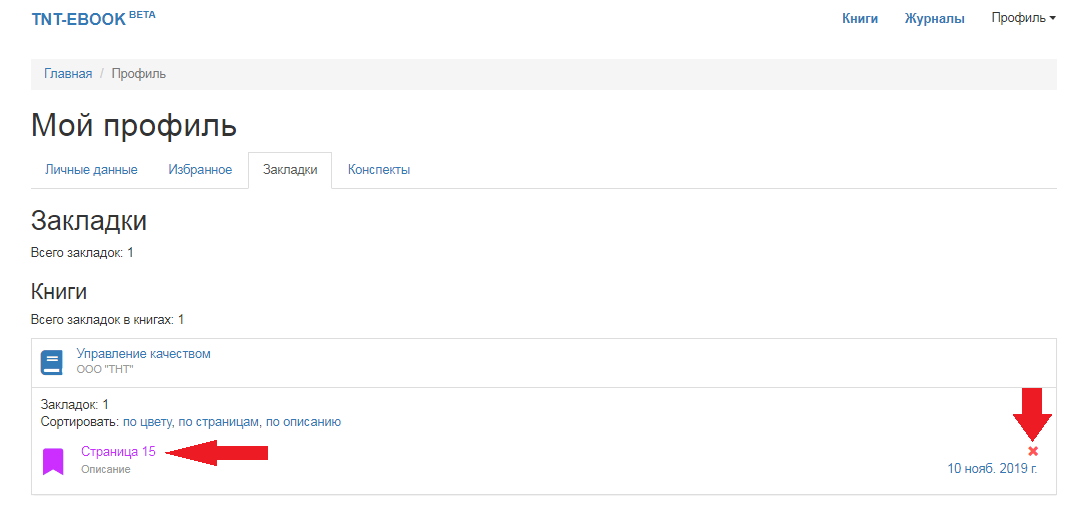
Для удаления, подтвердите действие в открывшемся окне.

Конспекты
Открыв страницу, Вы можете редактировать и удалять созданные вами конспекты, используя символы справа. Нажав на саму запись, можно перейти к просмотру.
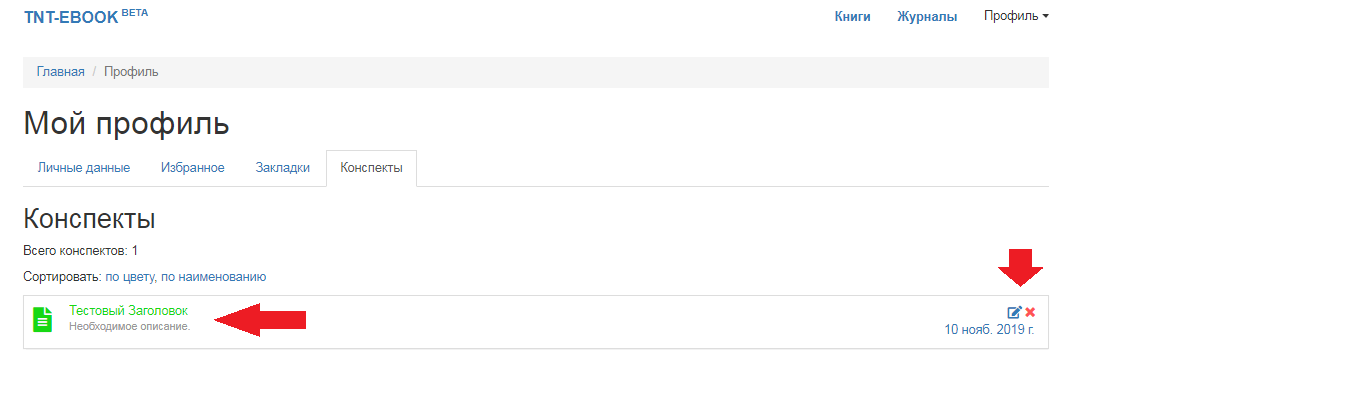
Перейдя к просмотрю конспекта, под заголовком вы увидите
дату и две кнопки: «Изменить» и «Удалить». Нажав «изменить», Вы перейдете к
редактированию.
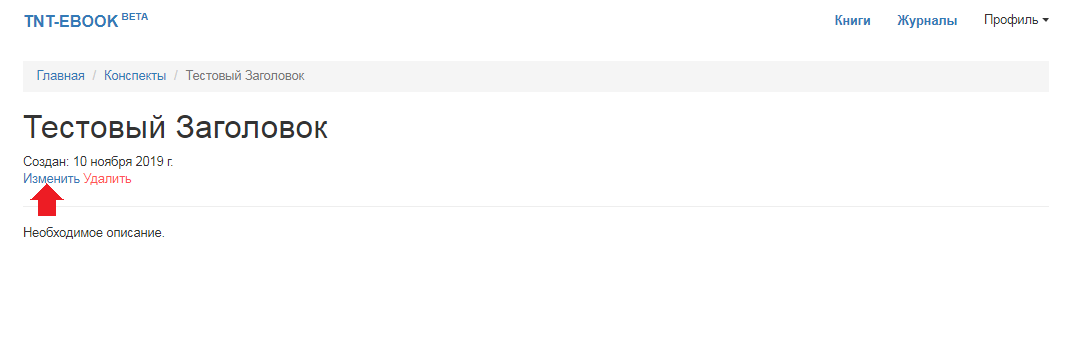 >
>
После внесения изменений, нажмите «сохранить».
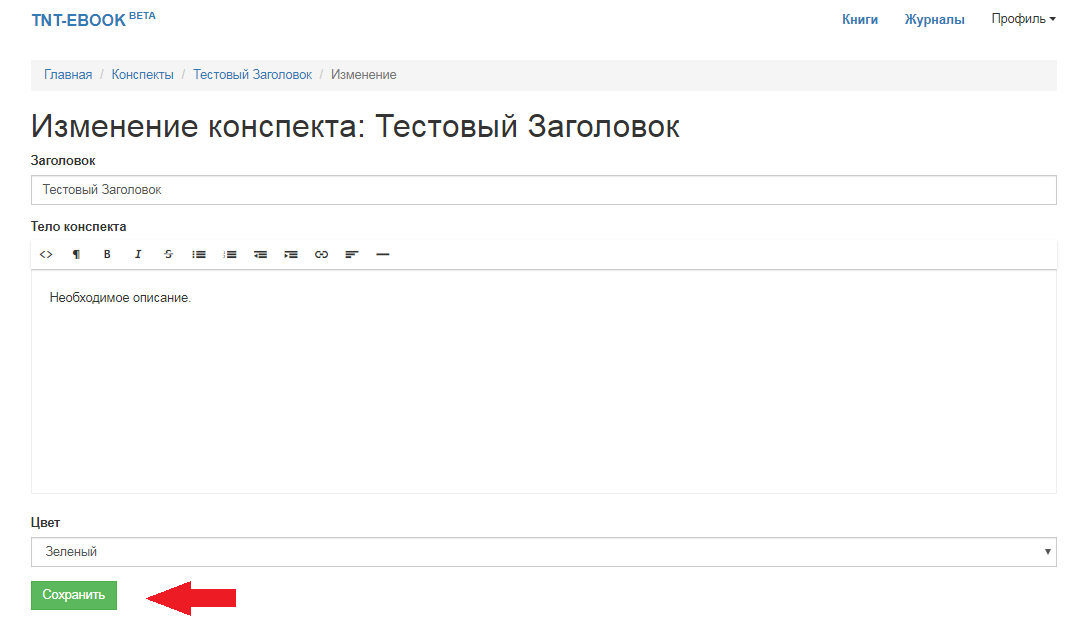
Удаляйте конспекты удобным Вам способом - либо из общей
панели или из страницы конкретного конспекта.
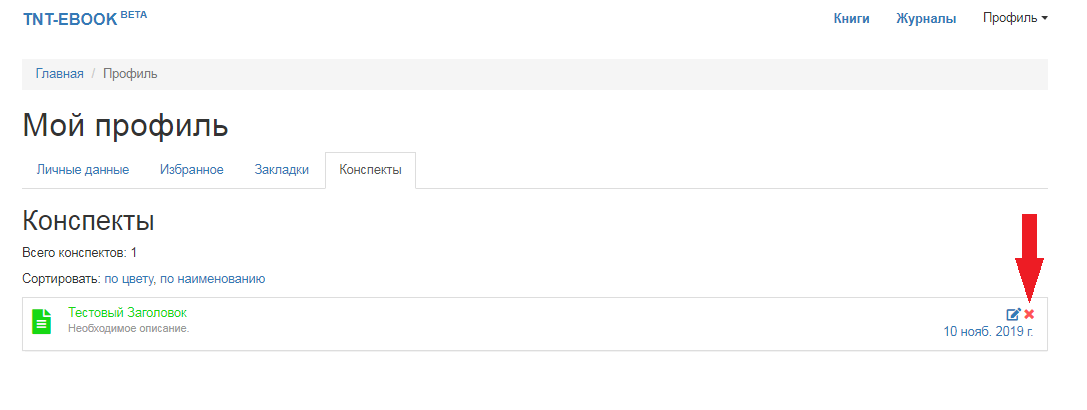
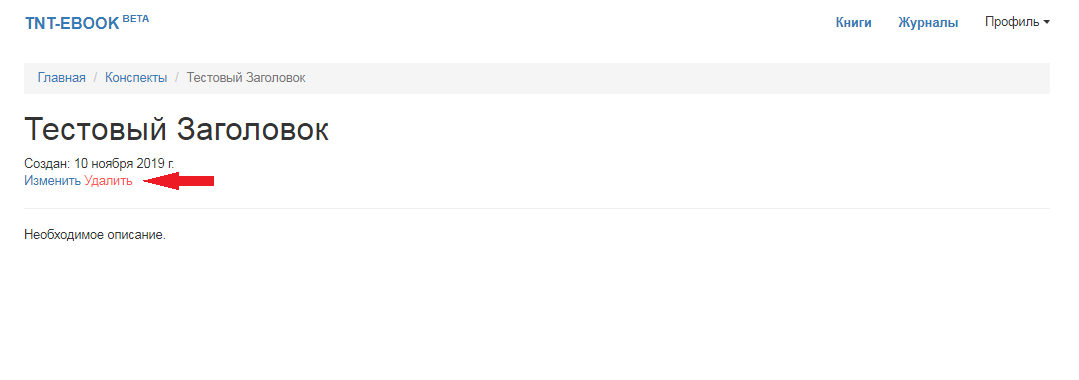
Личный кабинет администратора
Кабинет администратора позволяет скачать статистику обращения к книгам, посмотреть количество индивидуально зарегистрированных пользователей.
Давайте познакомимся с интерфейсом личного кабинета администратора. Для того чтобы войти как администратор, используйте email, который Вы указали в заявке и пароль, который мы отправили Вам в ответном письме. Нажмите на профиль и перейдите по вкладке «Войти под своей учетной записью»
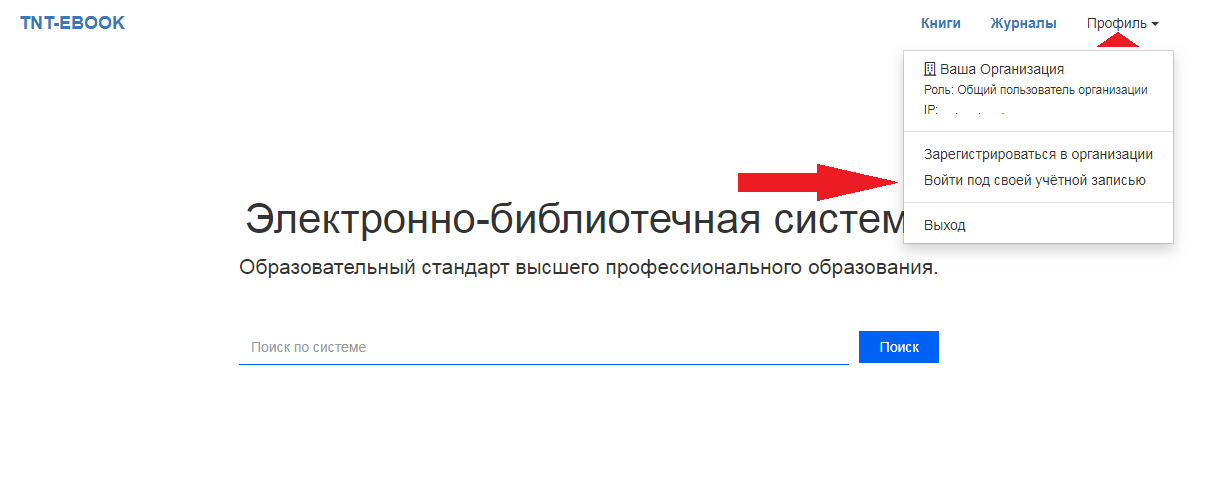
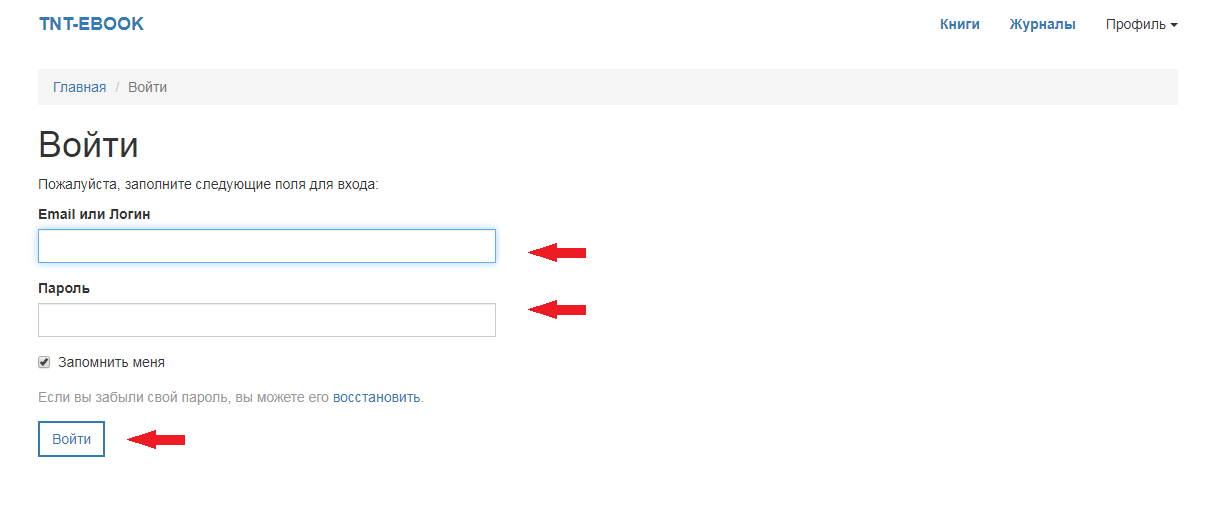
Если у вас возникли проблемы со входом, напишите нам на почту st_tnt-press@mail.ru.
После успешного входа при нажатии на
«Профиль» откроется меню. Для того чтобы перейти на страницу
администрирования, следуйте инструкции ниже.
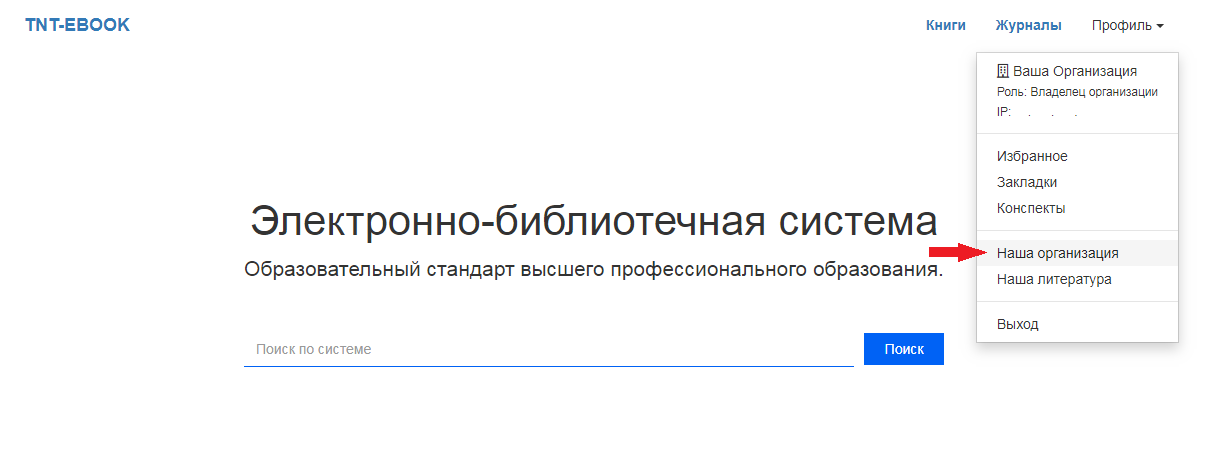
Вы перешли на страницу администрирования. Здесь Вам доступна статистика обращений к книгам. После нажатия на «Сгенерировать файл статистики использования библиотеки» в новом открывшемся окне Вы увидите статистику на сегодняшний день, которую можно скачать. В таблице отображается количество индивидуально зарегистрированных пользователей, их логин, email, ФИО.